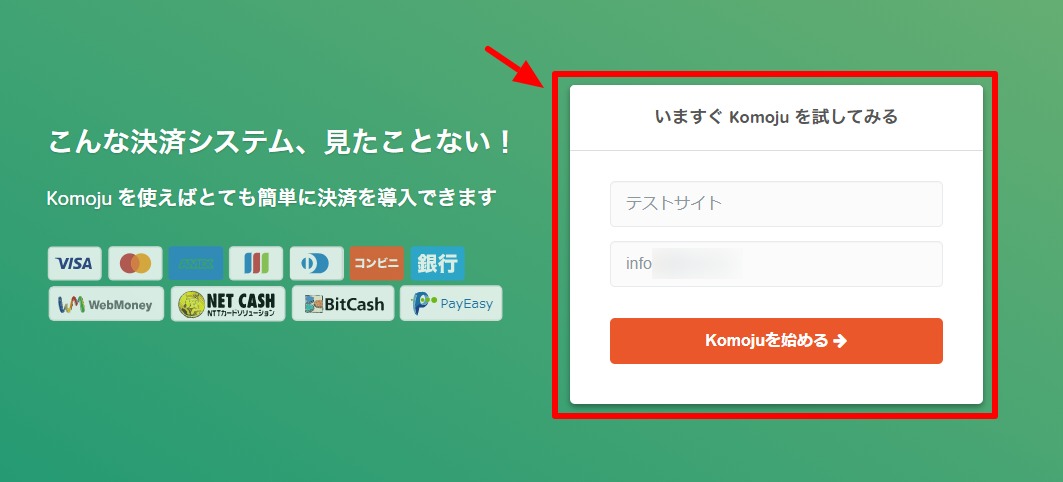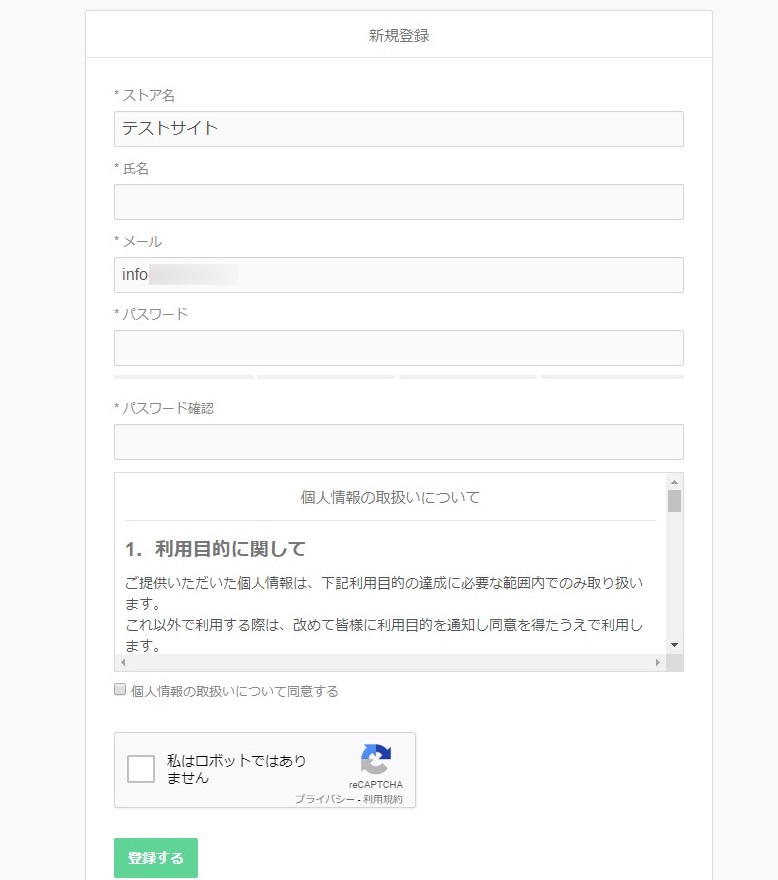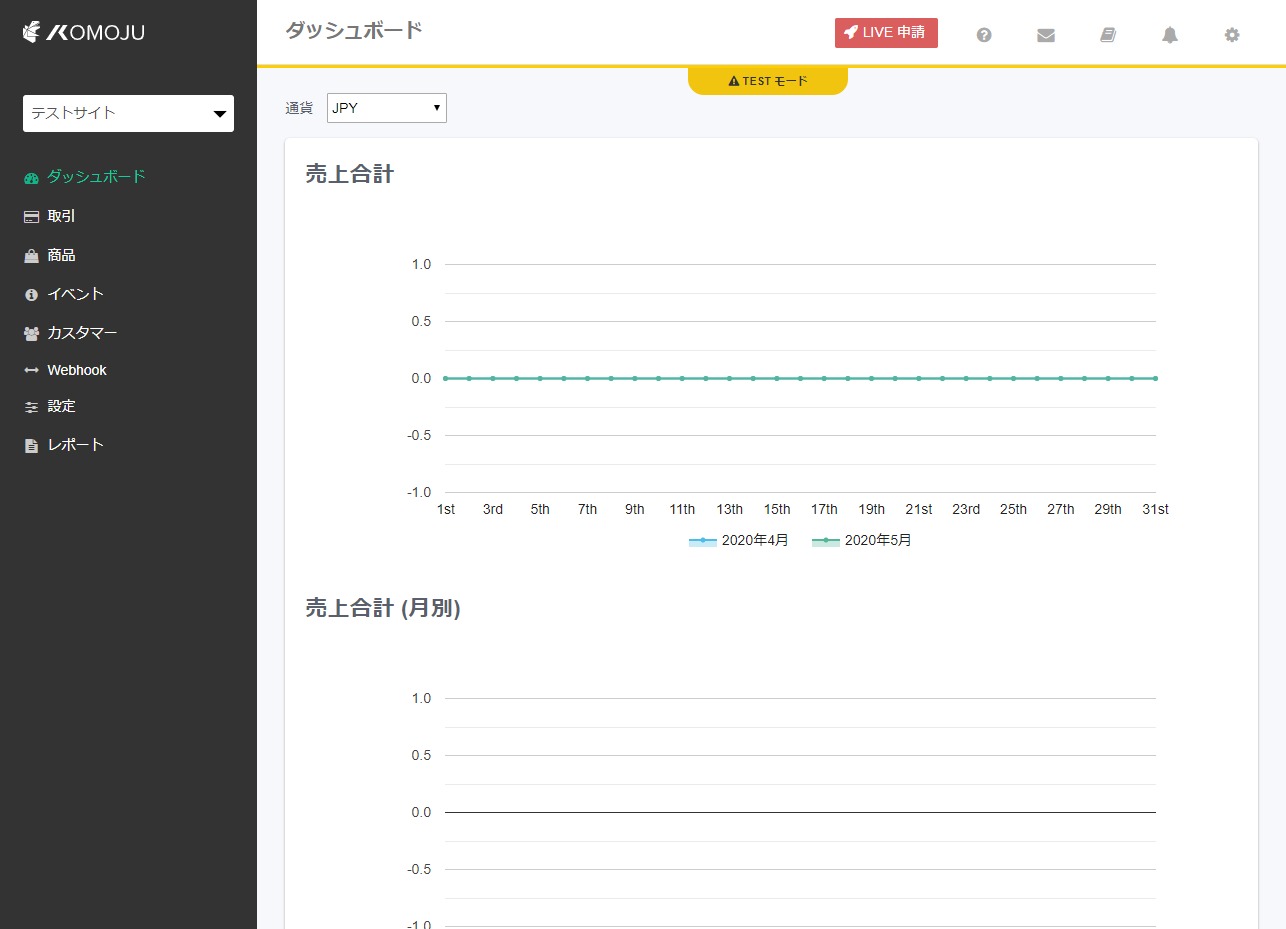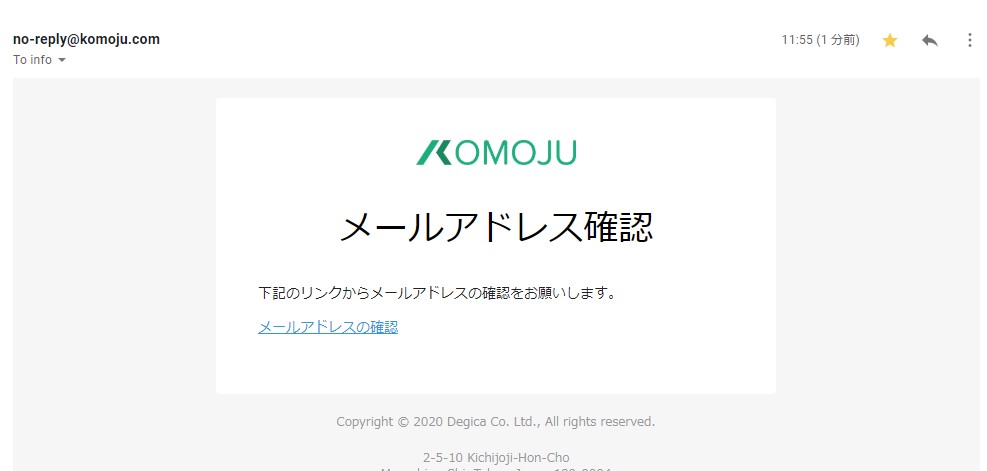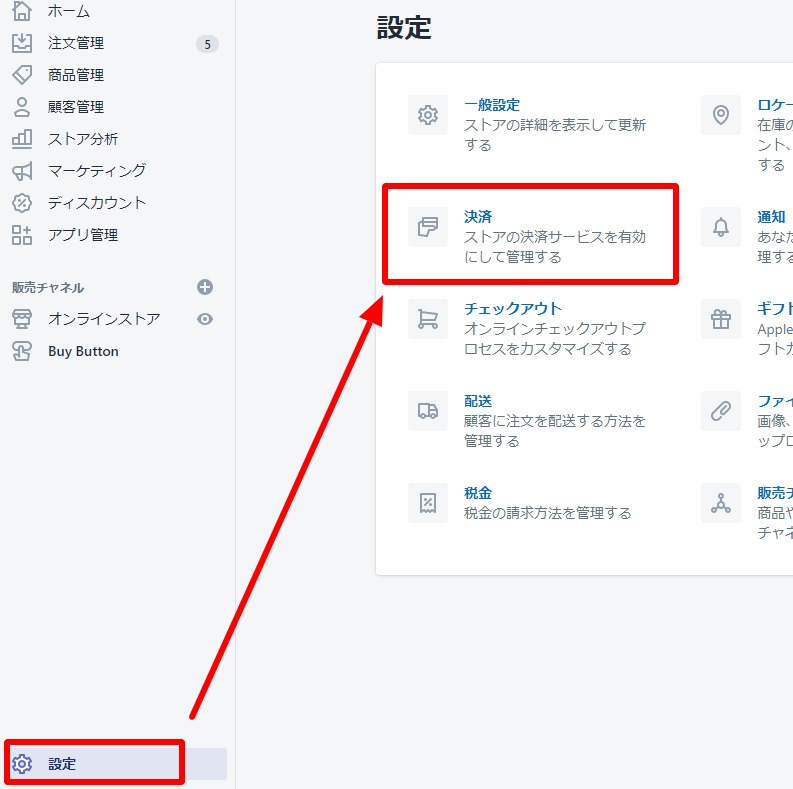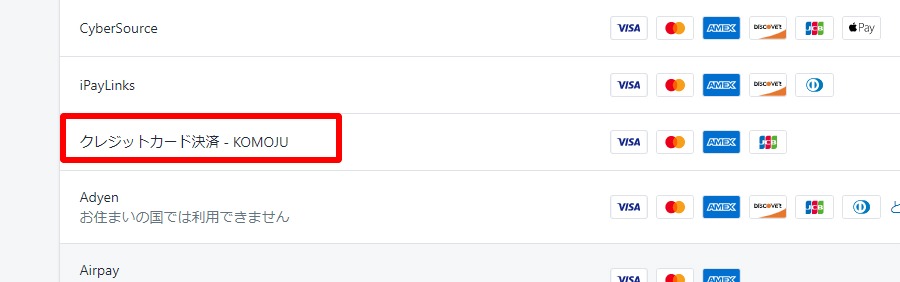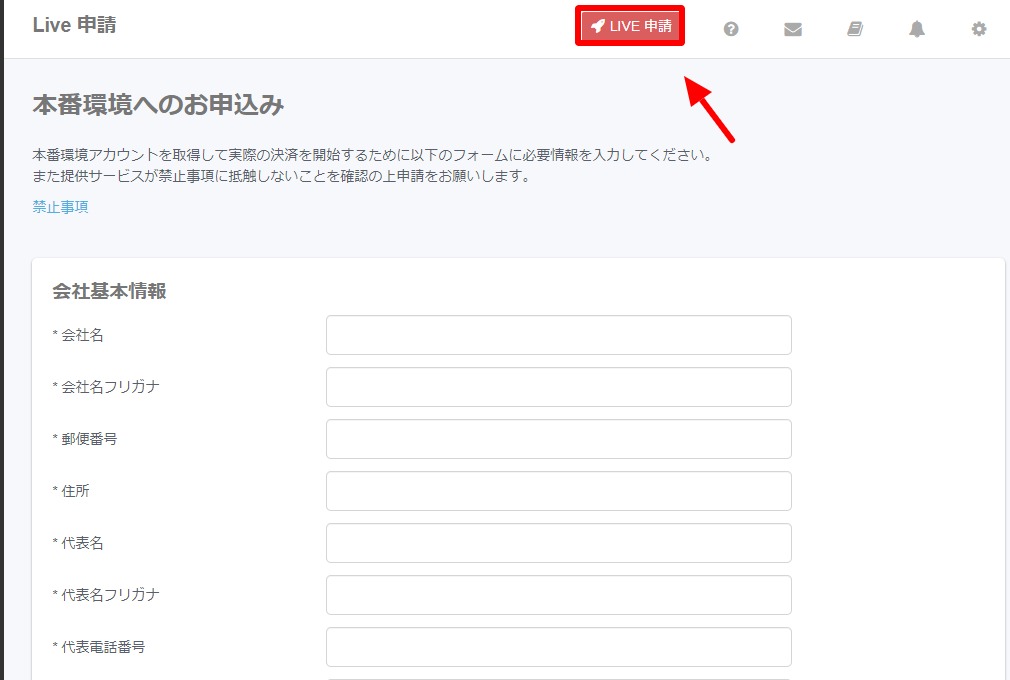【超簡単】KOMOJU⚡️をShopifyに実装する手順・方法

クチコミネットのまとめ記事にようこそ!
今回はよく検索されているKOMOJUに関してご紹介したいと思います。KOMOJUは主にShopifyに利用されているとても便利な決済方法で、日本向けに多彩な決済方法があるのが強みです。公式サイトでも「こんな決済システム、見たことない!」というフレーズが表示されています。
[wpsm_woobox id=”12950″]
今回はそんなKOMOJUを実際にShopifyに実装する手順をご紹介したいと思います 🙂
[wpsm_numhead num=”1″ style=”3″ heading=”2″]まずはKOMOJUの登録を行う[/wpsm_numhead]
まずは、KOMOJUの公式サイトからアカウントの取得を行ないます。
↑上記に「サイト名」と「Eメール」を入力します。
↑次に、このような画面が表示されるので、すべてを埋めて「登録する」ボタンをクリックします。
↑登録が完了すると、すぐに管理画面に進むことができます。
↑登録と同時に、Eメールに確認メールが届きます。「[email protected]」から届くので迷惑メールにならないように設定しておきましょう。メールアドレスのクリックをするとアカウントが有効化されます。
[wpsm_numhead num=”2″ style=”3″ heading=”2″]Shopify側の設定を行う[/wpsm_numhead]
次にShopifyのショップ管理画面に進み、「決済設定」に進みます。
↑こちらから進むことができます。
↑そして「外部サービス」>「外部サービスプロバイダーを選択する」をクリックします。
↑KOMOJUを選択します。
↑すると、上のような画面が表示されます。アカウント情報の①②の部分に、KOMOJUからの情報を貼り付けます。また、ストアを始めたばかりの時は決済のテストをする必要があると思うので、「テストモードを使用」にチェックを入れます。
↑必要な情報は「設定」から進むことができます。「クライアントID④」と「非公開鍵⑤」をコピペします。
↑決済画面がこのようになっていれば設定完了です。テストモードではありますが、これでKOMOJUの設定は完了です。
[wpsm_numhead num=”3″ style=”3″ heading=”2″]本番決済を行うために[/wpsm_numhead]
テストモードで決済の流れに問題がなく、お客様へのEメールなどもしっかりと確認ができたら本番用に切り替える必要があります。Shopifyで本番決済をするためには以下の手順が必要になります。
- Shopifyの無料トライアルを終了して、有料プランにする
- KOMOJUでLIVE申請を行い、「本番環境へのお申込み」を行う
以上になります!
KOMOJUは手軽に実装できるとても簡単な決済ゲートウェイです。もしKOMOJUを使ってみたら、是非ともクチコミネットに皆様の口コミを記載していただければと思います。
[wpsm_woobox id=”12950″]