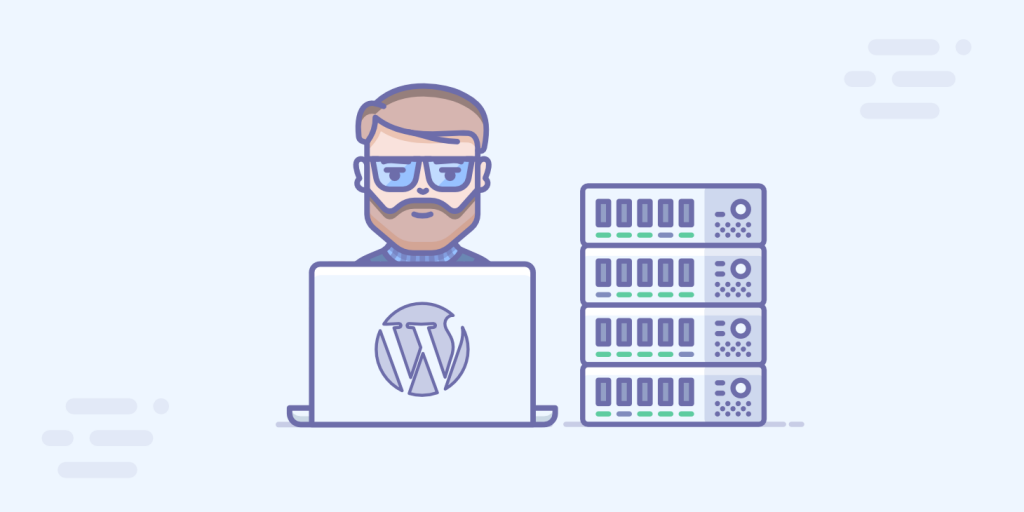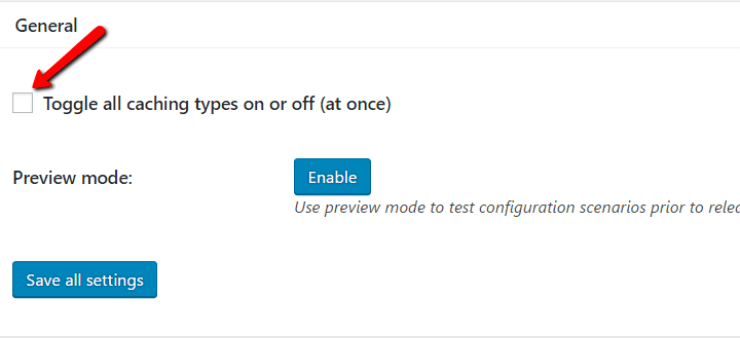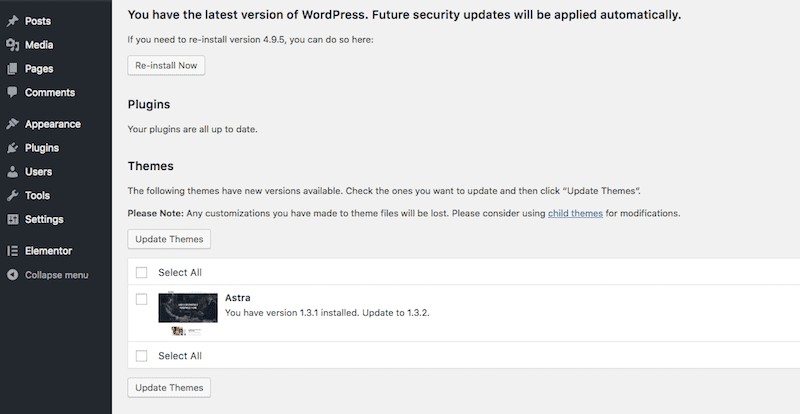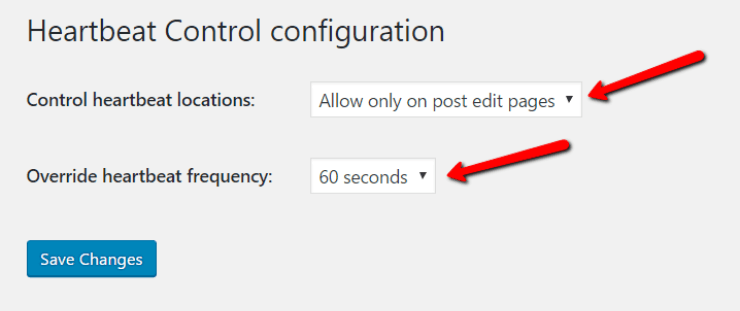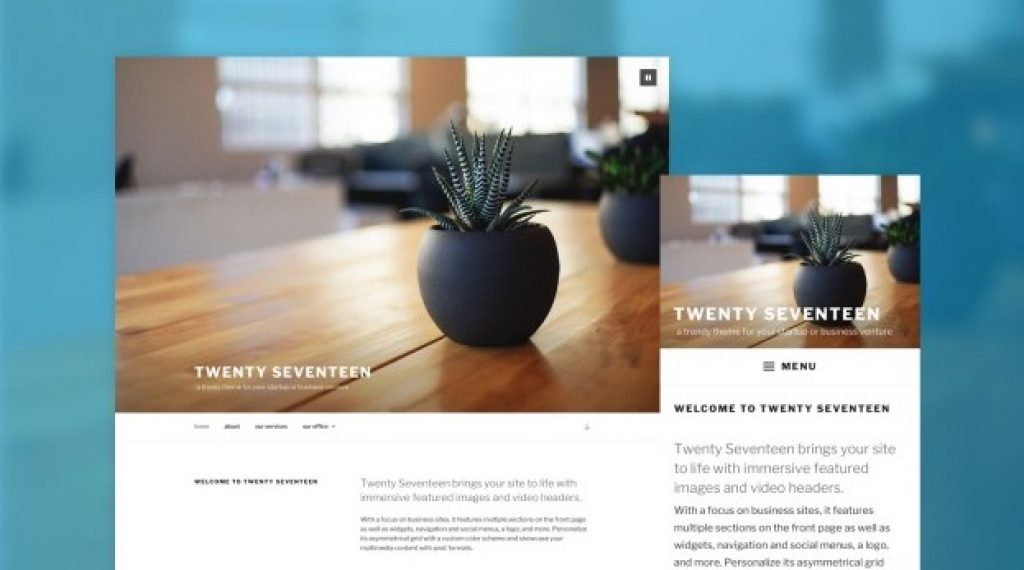⚡️WordPressの遅いダッシュボードの速度を上げる12の方法

WordPressのフロントサイドの速度は速いのに、Adminダッシュボードの速度が非常に遅いなんてことはないでしょうか?あまりにも遅すぎると何をするにもゆ~っくりなので、それは悪夢のように感じるかもしれません。

WordPressの管理ダッシュボードが遅いということは、あなたの生産性確実に下げてしまいます。多くのタスクがあるのに、クリックするたびに時間がかかってしまったら非常に効率が悪くなります。
さぁ、そんな遅くて生産性の低いWordPressの管理者ダッシュボードを高速化しましょう。今回は一気に高速化できる12個の方法をご紹介します。
以下がリストになりますが、この順番は上から1番効果があるものになっています。例えば、オブジェクトのキャッシュを無効にするだけでなく、テーマを切り替えることもできます。ただし、オブジェクトのキャッシュがWordPress管理者のテーマよりも遅くなっている可能性がはるかに高いです。したがって、他の可能性を使い果たした後でのみ、新しいテーマを試してください。
[wpsm_numhead num=”1″ style=”3″ heading=”2″]接続の問題を除外する[/wpsm_numhead]
まず懸念することは、インターネットの速度の問題です。このリスト内のことを行なう前に、まず自分のネット速度が寄与していないかどうかを確認して下さい。一般的に30Mbps以上あれば十分です。
こちらで簡単にインターネット速度を計測できます https://fast.com/ja/
また、サーバーの接続性についても同様です。共有ホスティングを使用している場合、他のサイトが帯域幅の制限を超えている可能性があり、そのためにあなたのサーバーが遅くなっている可能性があります。また、Webホストのサーバーで独自の問題が発生している可能性もあります。どちらの場合も、それが本当に問題であるかどうかを確認するために、Webホストで確認する必要があります。
基本的にはサーバーの管理画面にある「パフォーマンス」という項目を見ることで確認ができます。(わからない場合は、サーバー会社にお問い合わせ下さい。)
[wpsm_numhead num=”2″ style=”3″ heading=”2″]より良いホスティングサーバーを選択するか、PCのハードウェアをアップグレードします[/wpsm_numhead]
WordPressの管理ダッシュボードが遅くなるということは、WEBサーバーに大きな負担をかけているということです。以下はその解決策になります。
- パフォーマンスの高いホスティングサーバーを選択してください。
- 既存のホストのハードウェア(RAMなど)をアップグレードします。
格安のホスティングサーバーを利用している場合はどうしてもハードウェアのスペックが低くなり、サイトが遅くなります。おすすめなのはWordPressに対応しているホスティングサーバーを選択することです。
[wpsm_numhead num=”3″ style=”3″ heading=”2″]キャッシングプラグインを使用するが、データベースとオブジェクトのキャッシングを無効にする[/wpsm_numhead]
W3 Total Cacheは効果的なプラグインですが、使い方を間違えると暴走してしまうプラグインでもあります。多くの設定が可能で、上級ユーザーに最適です。しかし、初心者にとっては、それは大混乱を引き起こす可能性があります。
↑こちらの「Toggle all caching types on or off」のチェックを外すだけで大丈夫です。
この方法は、状況によってはサイトのパフォーマンスを向上させることができますが、サイトの速度が低下する可能性もあります。これは、データベースとオブジェクトのキャッシュが実際にサーバーのメモリに負荷をかけるためです(データベースの負荷を軽減するためです)。
専用サーバーがある場合は、サイトを高速化できますが、安い共有ホスティングを使用している場合、データベースのボトルネックよりもメモリのボトルネックにヒットする可能性が高いため、実際にはサイトの速度が低下する可能性が高いです。 これはチェックをON/OFFにして速度が変わるかどうかを確認する必要があります。
[wpsm_numhead num=”4″ style=”3″ heading=”2″]CloudFlareの設定を適切にする[/wpsm_numhead]
CloudFlareを使用していない場合は、スキップして下さい。しかし、利用しているなら試す価値はあります。通常でしたら、細かい設定を行っていないと思いますが、サイトのパフォーマンスを最大にするには、WordPress管理者をCloudFlareから除外するページルールを設定する必要があります。CloudFlare自体も、管理者エリアを壊さないように、この調整を行うことを推奨しています。
これを行うには、CloudFlareアカウントのページルールに移動します。
次に、「yoursite.com/wp-admin*」の新しいルールを作成します。パフォーマンスとアプリの両方を無効にします。
これでCloudFlareはWordPress管理者を無視することになります。詳しいことはCloudFlareに問い合わせていただければと思います。
[wpsm_numhead num=”5″ style=”3″ heading=”2″]最近のWordPressの更新を確認する[/wpsm_numhead]
WordPressコアまたはプラグインやテーマが更新された直後にWordPressダッシュボードの速度が低下した場合は、まずこちらを確認してください。
WordPressがCodexで提供したドキュメントにもかかわらず、WordPressサイトを動かすために使用されるさまざまなソフトウェア間で競合が発生します。これは特に、2つのプラグインまたはプラグインとテーマが同じスクリプトを呼び出そうとした場合に勃発します。最悪の場合ページが真っ白になるという悪夢が起こったりします。
残念ながら、WordPressサイトに新しいアップデートを発行する場合は注意が必要ですが、プラグインやテーマの競合について対処できることは多くありません。サイトヘルスのプラグインなどを利用してプラグインの競合を確認することをオススメします。
[wpsm_numhead num=”6″ style=”3″ heading=”2″]高リソースプラグインを削除する[/wpsm_numhead]
一部のWordPressプラグインは、ダッシュボードのパフォーマンスを引き上げてしまいます。 よくある犯人は以下のプラグインです、
- WPML
- 一部のSEO /分析プラグイン
- リンク切れチェッカー
1番いいの方法は、すべてのプラグインを無効にし、1つずつ再度有効にする方法で、手動で確認することもできます。特定のプラグインが問題の原因である場合、この方法で原因を見つけることができます。もっと究極を言えば、、プラグインがサイトの機能に不可欠でない場合は、プラグインを削除することを検討する必要があります。特に、常に実行されているプラグインの場合はなおさらです。
[wpsm_numhead num=”7″ style=”3″ heading=”2″]未使用、古い、その他の不要なプラグインとテーマを削除する[/wpsm_numhead]
上で書いた通り、適切なプラグインを使用していない場合、使用しているプラグインやテーマが多すぎる場合、またはプラグインとテーマの間に予期しない競合が発生した場合、WordPress内で問題が発生する可能性があります。最善の策は、WordPressのプラグインとテーマを使用する場合(そして使用する予定の場合)、最初にサイトにインストールするプラグインとテーマを慎重に検討する必要があります。
つまり、次のものを削除するということになります。
- 使っていないプラグイン
- 長らく更新されていないプラグイン
- 開発者によってサポートされていないプラグイン
- Webサイトに必ずしも必要ではない機能を提供するプラグイン
- 機能的な価値よりもトラブルの方が多いプラグイン
プラグインのリストが少ないほど、パフォーマンスやセキュリティに関するトラブルシューティングが簡単になります。プラグインを利用する前に、本当にそのプラグインが必要かどうかを確認してみてください。
[wpsm_numhead num=”8″ style=”3″ heading=”2″]ハートビートコントロール(Heartbeat Control)プラグインを使用する[/wpsm_numhead]
WordPressハートビートAPI(別名admin-ajax.php)は、自動保存、リビジョン管理、複数のWordPressアカウント間のセッション管理などに最適です。しかし、それは必ずしもパフォーマンスに優れているとは限りません。それは多くの新しいPHP呼び出しを追加し、高いCPU使用率を引き起こす可能性があります。
無料のハートビートコントロールプラグインを使用することで、ハートビートAPIによる負荷を軽減することができます。
編集後のページでのみ許可を選択し、期間を60秒に設定することをお勧めします。このようにすると、自動保存(作業の損失を回避するために最適)を維持できますが、管理ダッシュボードの他のページで期間を延長し、Heartbeat APIを無効にすることで、パフォーマンスへの影響の多くを排除できます。
[wpsm_numhead num=”9″ style=”3″ heading=”2″]WooCommerce Transientsを削除する[/wpsm_numhead]
WooCommerceを利用している場合、WooCommerceによって作成されたトランジェントがダッシュボードの速度を低下させることがあります。トランジェントは基本的に、ローカルのWordPressデータベースにリモートAPI呼び出しを保存する方法です。それらは目的があって生成されているので、注意しないと、データベースが乱雑になる可能性もあります。
無料のTransients Managerプラグインを使用すると、トランジェントを管理し、期限が切れたトランジェントを削除できます。大規模なWooCommerceストアがある場合は、試してみてください。
[wpsm_numhead num=”10″ style=”3″ heading=”2″]WordPressサイトのデータベースを最適化する[/wpsm_numhead]
WordPressデータベースを最適化すると、パフォーマンスがわずかに向上します。デフォルトでは、WordPressは投稿の改訂やゴミ箱に入ったコメントなどの不要なデータをデータベースに保存します。WP-Optimizeなどのプラグインを使用すると、すべてのジャンクを取り除き、データベースを合理化できます。
[wpsm_numhead num=”11″ style=”3″ heading=”2″]デフォルトのWordPressテーマに切り替えてみてください[/wpsm_numhead]
最終手段としては、テーマをデフォルトのTwenty Seventeenに切り替えてみてください。特に適切にコーディングされていないテーマは、エラーを引き起こし、サイトの速度を低下させることがあります。有料だからと言って、適切にコーディングされているテーマとは限りません。テーマの購入前に、そのテーマを利用した時のサイトパフォーマンスを問い合わせるようにしましょう。
こちらのサイトでテーマのパフォーマンスを確認することができます。
[wpsm_numhead num=”12″ style=”3″ heading=”2″]wp-adminおよびwp-includesの最新バージョンをアップロードする[/wpsm_numhead]
上記のことをすべて行ってもサイトの速度が向上しない場合の、最後の最後の方法は、新しいバージョンのwp-adminおよびwp-includesをFTP経由でサーバーにアップロードしてみてください。WordPressの最新バージョンをダウンロードして、これら2つのファイルのみをアップロードすることで速度が改善される可能性があります。これを行なう際には必ずバックアップを取ってから行ってください。
まとめ
いかがでしたでしょうか?以上がWordPressのダッシュボードの速度を改善する方法になります。1番考えられる原因は以下になります。
- ホスティングサーバーのスペック不足
- データベースとオブジェクトのキャッシュ
もし、サイトのテーマやプラグインを修正しても速度の変化が感じられなかった場合は、財布の紐を緩めてより高速なホスティングサーバーに乗り換える必要があるかもしれません。