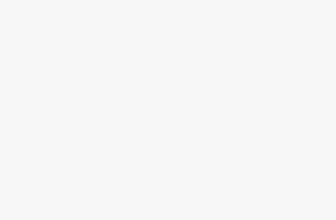クチコミネットのレビュー記事へようこそ!
今回は今人気が出ているオールインワンの動画編集ソフトである VideoProc の包括的なレビューをご紹介してたいと思います。こちらのレビューではVideoProcの機能、仕様、価格プラン、インストールの手順などについて詳しくご説明していきたいと思います。
VideoProcの一番の特徴は長時間の高品質の動画の処理を素早く行うことができる点です。
4Kの動画を扱うにはFinal Cut ProXやAdobePremiereProなどが候補に挙げられますが、使うのにハードルが高いですが、VideoProcを使うことでとても簡単に動画編集を行うことができます。
現在、ネット上には多くの無料の動画編集ソフトがあります。ただ、それらはあくまでも無料のソフトなので機能がかなり制限されています。また、無料のツールは日本語に対応していなかったり、使い慣れるのに時間を要するケースが多いです。
もし手軽に使えて高機能な動画編集ソフトをお探しの場合は、VideoProcが最適な選択肢かもしれません。
VideoProcは誰でも簡単にプロ級の動画が作れるオールインワンの動画編集ソフトです。具体的には以下のような機能が備わっています。
- 4K動画編集
- 4K動画変換
- 400種類以上の出力形式に対応
- DVD変換
- オーディオ変換(MP3、AAC、PCM、FLAC、AC3、OGG、WAV、など)
- 5.1サラウンドサウンドでオーディオ変換
- ノイズ除去
- 動画のカット、結合、切り抜き、字幕、エフェクト、回転反転など
- YouTube、Instagram、Facebook、Dailymotion、Twitch、SoundCloud、Vimeo、MetaCafe、Break、Vevoなどを含む1000以上のソースから動画ダウンロード
- スクリーンレコーディング(画面録画)
VideoProcはPC内のGPUを最大限活用することで動画の品質を落とすことなく、スムーズに動画を書き出すことができます。
最近ではDJIドローンやスマホの動画、一眼レフの動画でも4Kが当たり前になってきました。無料のソフトや重たい動画編集ソフトでは4K動画を編集する時にカクカクしてしまったり、書き出しに時間がかかったりしてしまいます。一方 VideoProcは重たい4K動画でも比較的にサクサク書き出しを行ってくれます。
今回はそんなVideoProcのレビューを行いたいと思います。
![VideoProcの機能/仕様/価格/完全レビュー [2020年] 9 GIGA and Digiarty First Work Together to Give Away WinX DVD Ripper Platinum for GIGA Readers | Oct 13, 2014 - ReleaseWire](https://media.releasewire.com/photos/show/?id=163029)
販売元のDigiartyは、DVD / HDビデオ変換ソリューション、Windows、Mac、およびモバイルユーザー向けのDVDバックアップを提供する世界有数のマルチメディアソフトウェアプロバイダーです。
本社は四川省成都にあり、2006年に設立されました。それ以来、ユーザーフレンドリーで革新的なマルチメディアアプリケーションを世界79か国から900万人以上のユーザーに提供している大手のソフトウェア販売会社です。
こちらはVideoProcの公式動画になります。ノートPCでも4K動画をサクサク編集できることを確認することができます 🙂
VideoProcは無料で使うことができるので、まずは無料ダウンロードから始めてみることをオススメします。ダウンロードはトップの「無料ダウンロード」ボタンから行うことができます。
![VideoProcの機能/仕様/価格/完全レビュー [2020年] 10 VideoProcの機能/仕様/価格/完全レビュー [2020年] 9](https://ktkm.net/wp-content/uploads/2020/11/image-1-1024x473.jpg)
以下のようにダウンロードしたインストーラーを開くと手順にそってインストールを行うことができます。こちらはすべて日本語になっているので、問題なくスムーズに行うことができました。↓
![VideoProcの機能/仕様/価格/完全レビュー [2020年] 11 VideoProcの機能/仕様/価格/完全レビュー [2020年] 10](https://ktkm.net/wp-content/uploads/2020/11/image-1024x749.png)
パソコンのスペックにもよりますが、インストールには1分もかかりません。インストールが完了すると以下のような画面が表示されるので、「今すぐ起動」をクリックします。
![VideoProcの機能/仕様/価格/完全レビュー [2020年] 12 VideoProcの機能/仕様/価格/完全レビュー [2020年] 11](https://ktkm.net/wp-content/uploads/2020/11/image-1-1024x731.png)
VideoProcを起動すると、以下のようにライセンスコードを入力する画面に進みます。既にライセンス版を購入済はEメールとライセンスコードを入力することでアクティベーションできます。もし無料トライアル版を利用する場合は、右下の「Remind me later」をクリックします。
![VideoProcの機能/仕様/価格/完全レビュー [2020年] 13 ツールを購入する画面](https://cdn.softwaretestinghelp.com/wp-content/qa/uploads/2020/05/continue-with-the-trial-version.jpg)
VideoProcを使い始めると、ハードウェア情報を自動的に検出してくれます。↓
![VideoProcの機能/仕様/価格/完全レビュー [2020年] 14 VideoProcの機能/仕様/価格/完全レビュー [2020年] 12](https://ktkm.net/wp-content/uploads/2020/11/image-3-1024x741.png)
![VideoProcの機能/仕様/価格/完全レビュー [2020年] 15 VideoProcの機能/仕様/価格/完全レビュー [2020年] 13](https://ktkm.net/wp-content/uploads/2020/11/image-4-1024x375.png)
VideoProcには、ビデオ、DVD、ダウンローダー、録画の4つの選択肢があります。
ビデオ: 4K/高品質動画の編集、変換、圧縮などの動画編集ツールを利用できます。
DVD:DVDの変換とバックアップを行うことができます。
ダウンロード:YouTube、Facebook、その他の人気のあるUGCサイトからビデオ/オーディオコンテンツをダウンロードして、希望の形式と解像度で保存できます。
録画:PCの画面を録画するためのツールです。
まずはソフトを起動すると、上記の4つの選択肢があるので、希望の目的にそってボタンをクリックして各画面に進みます。
基本的な動画編集は以下のように、編集したい動画をドラッグドロップすることで開始することができます。 画面下には各編集項目が並んでいるので、そこから希望の編集方法を選択することで簡単に各動画を編集することができます。
![VideoProcの機能/仕様/価格/完全レビュー [2020年] 16 VideoProcの機能/仕様/価格/完全レビュー [2020年] 14](https://ktkm.net/wp-content/uploads/2020/11/mZnzailQNm-1023x674.gif)
動画ダウンロードの方法
Youtubeなどの多くの動画サイトのURLを貼るだけで簡単に動画のダウンロードを行うことができます。以下のようにダウンロードしたい動画サイトのURLを貼り付けます。
![VideoProcの機能/仕様/価格/完全レビュー [2020年] 17 VideoProcの機能/仕様/価格/完全レビュー [2020年] 15](https://ktkm.net/wp-content/uploads/2020/11/image-6-1024x490.png)
↓自動的にサイトを解析してくれて、動画ファイルを検出してくれます。そして希望の解像度でダウンロードを行うことができます。
![VideoProcの機能/仕様/価格/完全レビュー [2020年] 18 VideoProcの機能/仕様/価格/完全レビュー [2020年] 16](https://ktkm.net/wp-content/uploads/2020/11/image-5-1024x674.png)
↓ダウンロード先の保存フォルダも指定することができます。
![VideoProcの機能/仕様/価格/完全レビュー [2020年] 19 VideoProcの機能/仕様/価格/完全レビュー [2020年] 17](https://ktkm.net/wp-content/uploads/2020/11/image-7-1024x906.png)
実際に約4分の4K動画のダウンロードを行ってみたら、約30秒ほどで完了しました。これは、他の動画ダウンロードツールに比べてかなり高速でした!
その他、TwitterやInstagramの動画も簡単にダウンロードをすることができました。動画ダウンロード機能はかなり優秀です。
画面録画機能はとてもシンプルです。モニターが複数ある場合でも、指定のモニターだけを録画することができます。また、画面全体ではなく、一部を録画することもできました。
また、最近ではよくある解説動画のような形でWEBカメラも利用して、自分の顔を表示しながら画面を録画することもできる機能があります。
![VideoProcの機能/仕様/価格/完全レビュー [2020年] 20 VideoProcの機能/仕様/価格/完全レビュー [2020年] 18](https://ktkm.net/wp-content/uploads/2020/11/image-8-1024x670.png)
VideoProcには無料版はありませんが、5分までの動画に対応した無料トライアルを提供しています。機能はかなり制限されていますが、実際のUIなどを試すことができます。
ライセンス版の場合は、価格設定は以下のようになります。Window版とMac版は同じ価格になります。
![VideoProcの機能/仕様/価格/完全レビュー [2020年] 21 VideoProcの機能/仕様/価格/完全レビュー [2020年] 19](https://ktkm.net/wp-content/uploads/2020/11/image-2-1024x515.png)
年間更新ライセンス 3,680円(税抜)/年
一年間ごとに更新するプラン。とりあえず利用してみたい方にオススメ。
永久ライセンス 4,980円(税抜)
1度購入すれば永久に利用することができるプラン。2年以上利用する予定がある場合は確実にお得なプランになります。
家庭ライセンス 6,680円(税抜)
2~5台までのPCにインストールすることができるプラン。2台以上で利用予定の場合はこちらのプランがお得になります。
※もし6台以上のPCに同時にインストールを希望の場合は、サポートに問い合わせることで特別割引を受けることができます。
VideoProcには体験版がありますが、様々な機能が制限されています。購入前にVideoProcを試すのにはオススメですが、実用的な動画編集をするためには製品版の購入の必要があります。
| 製品機能 | VideoProc(体験版) | VideoProc(製品版) |
| 動画を多様なフォーマットに高画質変換 | 5分間まで | 無制限 |
| 最新の動画処理・編集ツールの利用 | ✖ | ○ |
| 高速変換対応 | ✖ | ○ |
| 録画中に追加された透かしの消去 | ✖ | ○ |
| 録画された動画を他のフォーマットに変換 | 5分間まで | 無制限 |
| M3U8動画のダウンロード回数 | 3回まで | 無制限 |
| Web動画をダウンロードできる本数 | 10本まで | 無制限 |
| 最新バージョンにアップグレード対応 | ✖ | ○ |
| 24時間の技術サポート応答 | ✖ | ○ |
いかがでしょうか?VideoProcを使うことでとてもスムーズに高画質動画を編集することができます。また、動画編集だけではなく、動画ダウンロード機能もとても優秀なので、それだけでもかなり価値のあるツールということがわかりました。
動画編集、DVD変換、動画ダウンロード、画面録画のすべての機能を備えたオールインワンのソフトウェアなので、これ一つPCに入れておくことで何かと便利になると思います。
VideoProcの無料トライアル版では何か制限がありますか?
無料トライアル版では編集できる動画の制限が5分までになります。製品版では無制限の長さの動画を編集・圧縮が可能です。また、無料トライアル版では作成した動画に透かし(ウォーターマーク)が挿入されます。
VideoProcはMacでも利用できますか?
はい。VideoProcはWindowsとMacで機能します。両方とも価格設定は同じになります。
VideoProcはスペックの低いPCでも使えますか?
VideoProcはパソコンの性能を最大限に引き出して動画編集を行えるようになっています。大手のPremiereProやFinalCutなどに比べると、比較的サクサク動画の編集を行うことができるようになっています。実際に無料トライアル版をダウンロードしていただいて試していただくことをオススメします。
ビデオ、録画、DVD、ダウンロードから選択できます。
![VideoProcの機能/仕様/価格/完全レビュー [2020年]](https://ktkm.net/wp-content/uploads/2020/11/VideoProc.jpg)
![VideoProcの機能/仕様/価格/完全レビュー [2020年] 1 VideoProcの機能/仕様/価格/完全レビュー [2020年] 1](https://ktkm.net/wp-content/uploads/2020/11/Pasted-1.jpg)
![VideoProcの機能/仕様/価格/完全レビュー [2020年] 2 VideoProcの機能/仕様/価格/完全レビュー [2020年] 2](https://ktkm.net/wp-content/uploads/2020/11/Pasted-2.jpg)
![VideoProcの機能/仕様/価格/完全レビュー [2020年] 3 VideoProcの機能/仕様/価格/完全レビュー [2020年] 3](https://ktkm.net/wp-content/uploads/2020/11/Pasted-3.jpg)
![VideoProcの機能/仕様/価格/完全レビュー [2020年] 4 VideoProcの機能/仕様/価格/完全レビュー [2020年] 4](https://ktkm.net/wp-content/uploads/2020/11/Pasted-4.jpg)
![VideoProcの機能/仕様/価格/完全レビュー [2020年]](https://ktkm.net/wp-content/uploads/thumbs_dir/gempages-pao14erso308gjznlp8g0iaj4m648kxqbvtv6je918.jpg)
![VideoProcの機能/仕様/価格/完全レビュー [2020年]](https://ktkm.net/wp-content/uploads/thumbs_dir/4a-5G-pao14erso308gjznlp8g0iaj4m648kxqbvtv6je918.png)